Install Microsoft Office Picture Manager 2013

Bagaimana cara Install Microsoft Office Picture Manager 2013?
Kalimat itu kuketikkan di mesin pencari Google dan hasilnya banyak sekali petunjuk untuk melakukan instalasi microsoft office picture manager, sehingga kepanikanku ketika kehilangan aplikasi ini langsung hilang. Bagaimana tidak, aplikasi sederhana dari microsoft ini sangat membantuku saat melakukan edit sederhana ratusan foto-fotoku dibanding mengeditnya memakai aplikasi berat, misalnya photoshop.
Dari sisi kecanggihan hasilnya, pasti Photoshop lebih berkualitas, tetapi dari sisi kemudahan dan fleksibilitasnya, aplikasi microsoft office picture manager (MOPM) jauh lebih bermanfaat. Proses editing kecerahan, pemotongan ataupun resizing gambar, aplikasi MOPM ini lebih cepat kerjanya. Kecuali kalau kita ingin melakukan proses editing satu image secara lengkap menyeluruh, maka photoshop jauh lebih sakti.
Saat kita memutuskan melakukan instalasi office 2013, maka begitu selesai proses instalasi, kita sadari bahwa tidak ada aplikasi MOPM di office 2013. Diubek-ubek tetap saja tidak ketemu akhirnya nyerah dan nyari di mbah Gugel. Ternyata yang ketemu pertama kali adalah situs yang bikin jengkel. Itulah situs yang tidak menyediakan apa yang kita cari tetapi dia ada di halaman pertama mesin pencari Google.
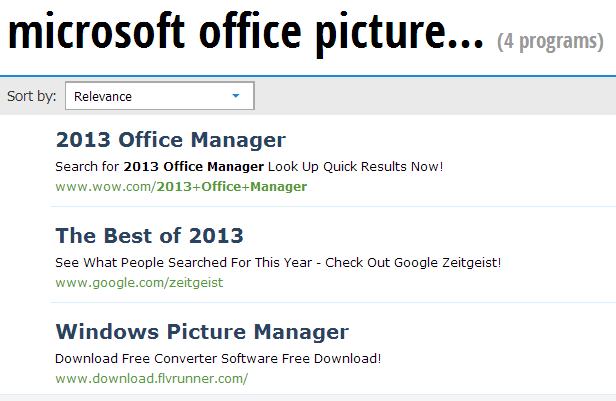
Tidak ada link Microsoft Office Picture Manager
Untung di bawah situs itu banyak bermunculan petunjuk cara isntalasi MOPM di office 2013, meskipun sebagian besar berbahasa Inggris. Pengalaman install MOPM ini membuatku ingin membagikannya. Siapa tahu masih ada yang males membaca petunjuk dalam bahasa asing. Ini sebagai rasa syukur karena sukses install MOPM di office 2013 pada Windows 8.
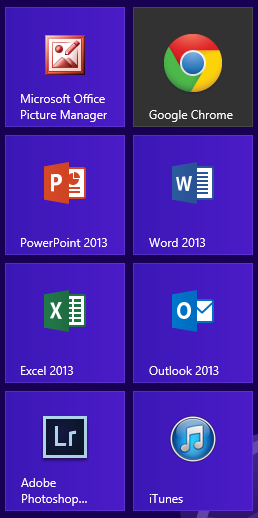
Microsoft Office Picture Manager 2
Yang pertama kali kita lakukan adalah install office 2013 seperti biasa. Setelah selesai, maka kita install lagi office dengan menggunakan instaler Microsoft Office 2003, 2007 atau 2010. Setelah keluar jendela pop up installer, maka pilihlah Customize dan pilihlah semua aplikasi untuk tidak diinstall kecuali aplikasi MOPM.
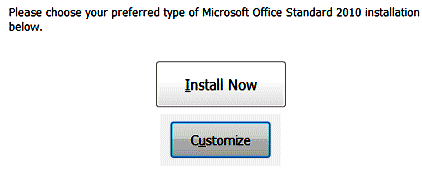
Pilih Customize
Bisa dipilih NOT AVAILABLE atau Installed on first use, jika pilihan NOT AVAILABLE tidak ada. Jadi intinya, dari installer office 2003, 2007 atau 2010 hanya satu aplikasi saja yang dibutuhkan untuk diinstall yaitu aplikasi MOPM.
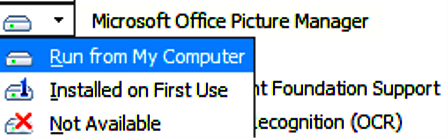
Pilih Microsoft Office Picture Manager saja
Lakukan proses instalasi secara normal dan akhirnya kita mempunyai lagi aplikasi Microsoft Office Picture Manager di office 2013.
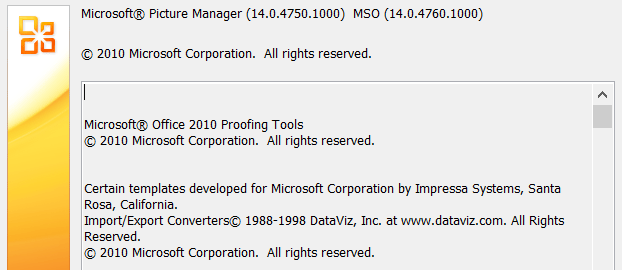
Microsoft Office Picture Manager
Semoga artikel “Install Microsoft Office Picture Manager 2013” ini bermanfaat. Amin. Salam sehati.

